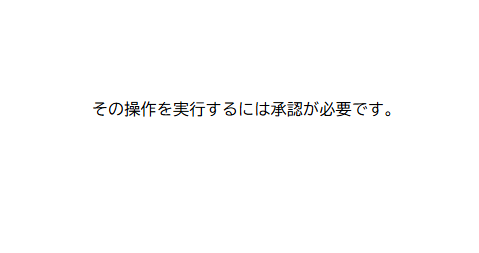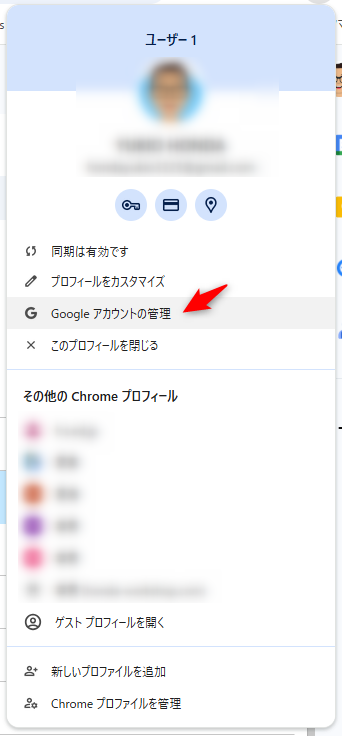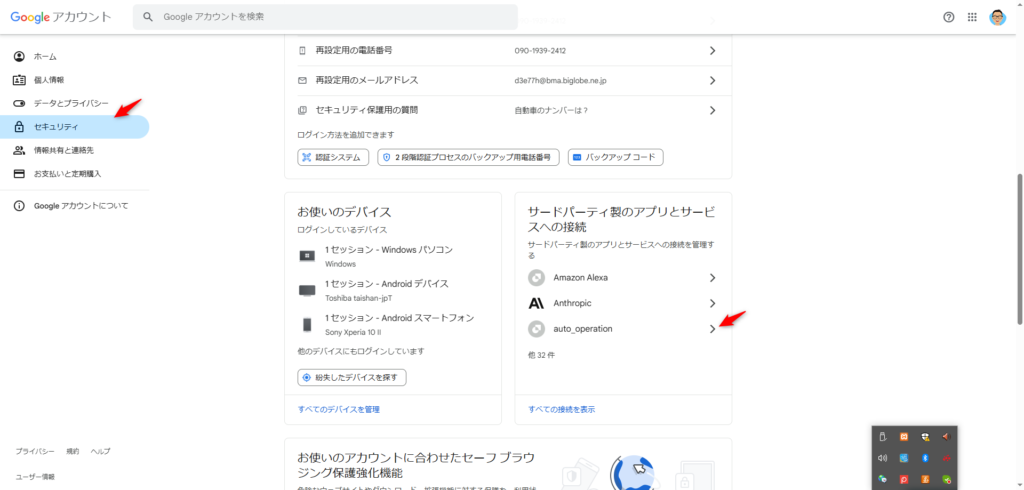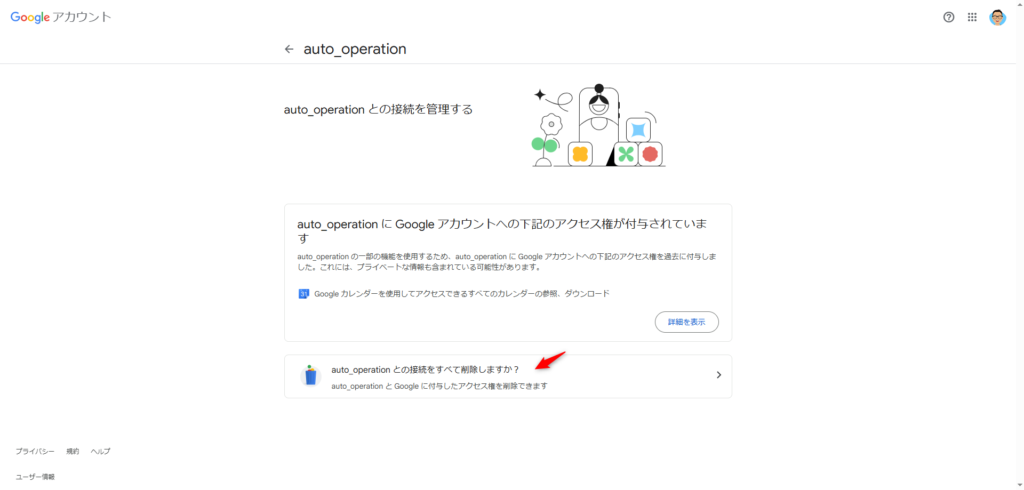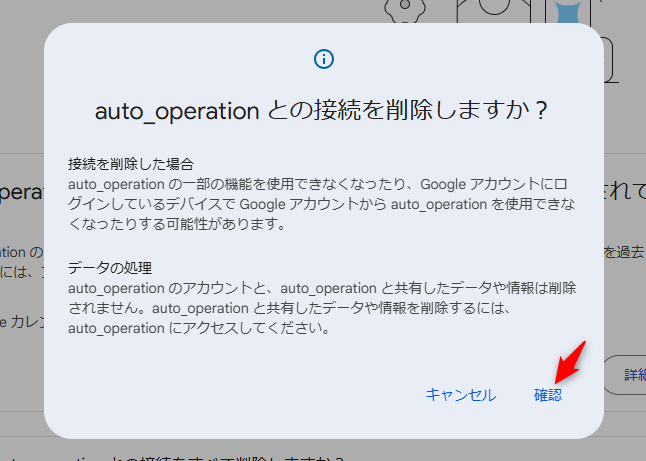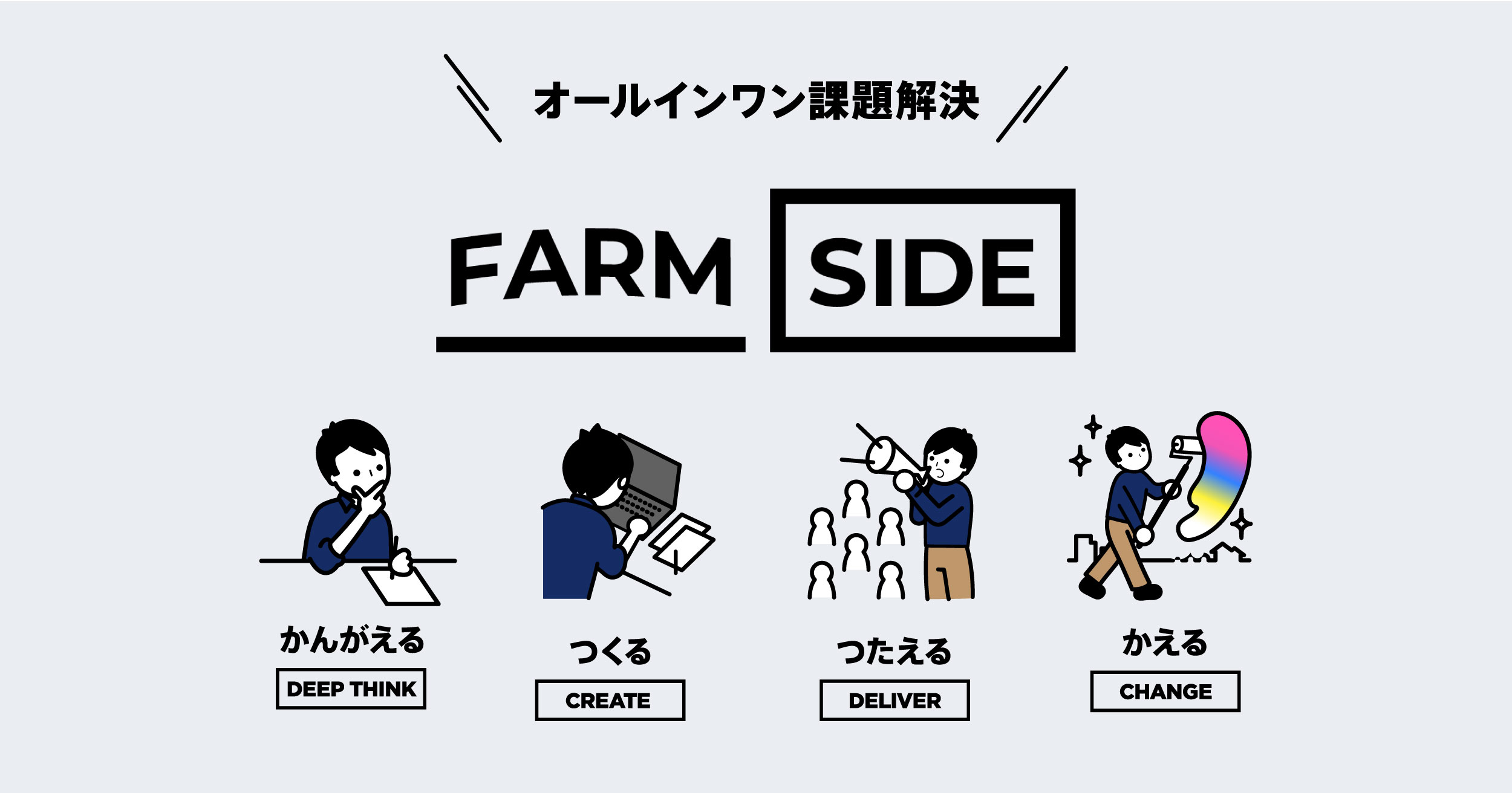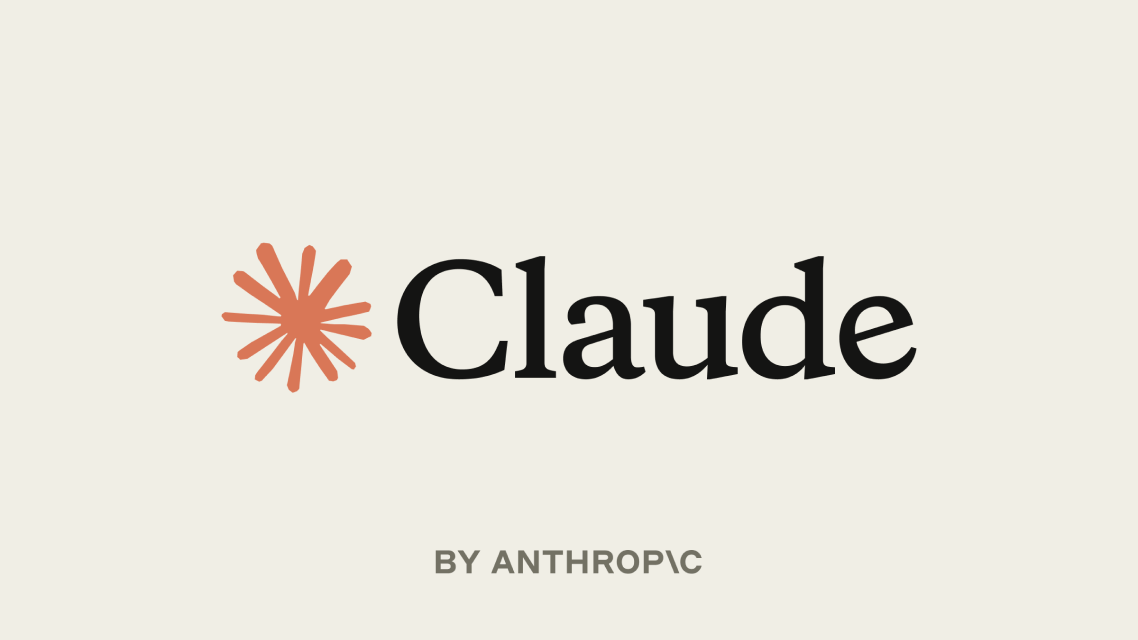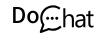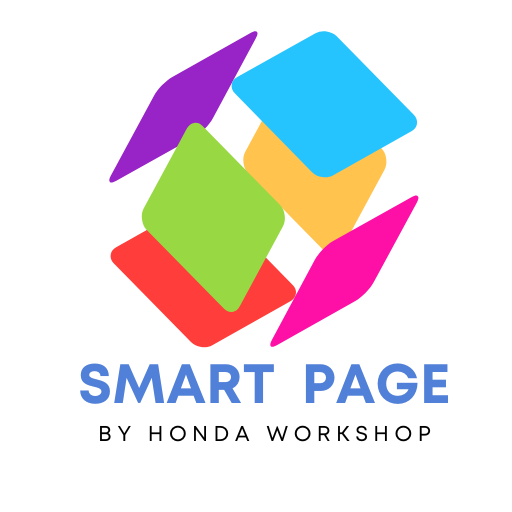GASによるXの自動投稿のやり方
X(旧Twitter)のポスト予約投稿して効率的に運用したいと感じたことはありませんか?SocialDogなののアプリを使用することもできますが、ここではGAS(Google Apps Script)を利用して自動投稿する方法を紹介します。
X Developer アカウントの登録とAPIキーの取得
Twitterの仕様変更により、 Twitter API v2を使用する場合、申請が必要です。
Xの開発者ポータルのURLを開いてください。
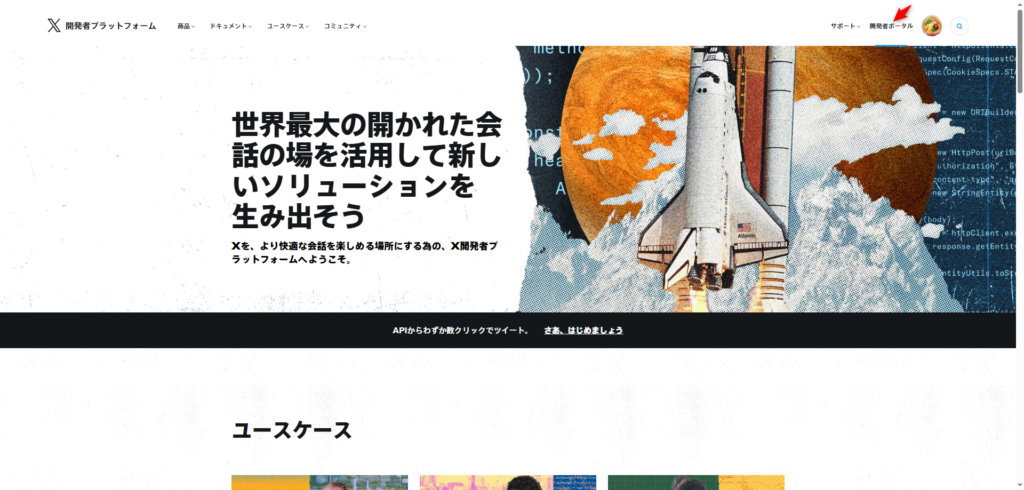
有料のアカウントにさせたいので、有料時の投稿数の上限が大きく記載されてますが、まずはお試しなので無料のFree Accountを選んでください。
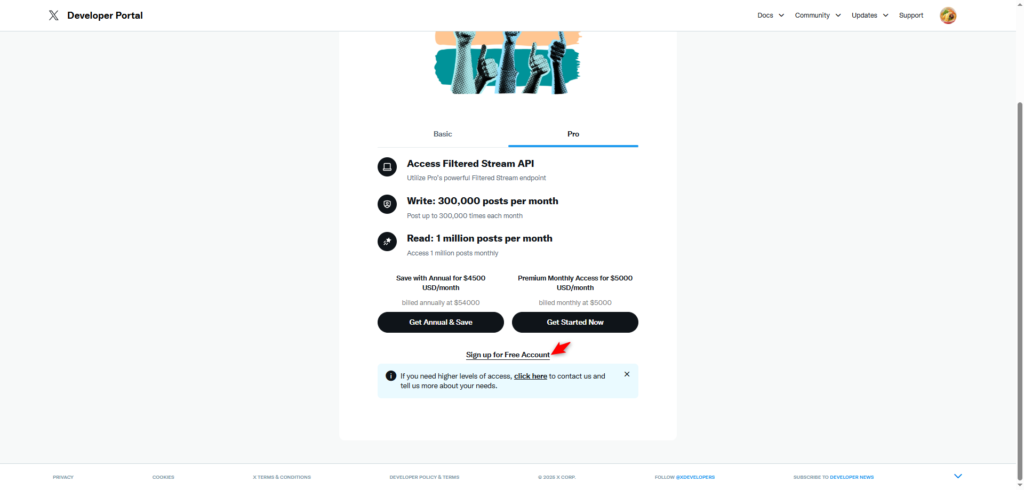
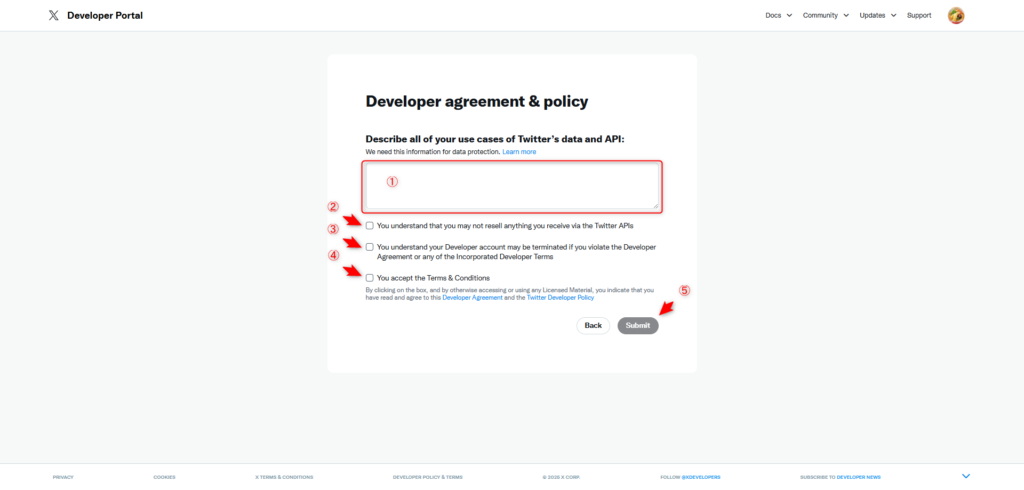
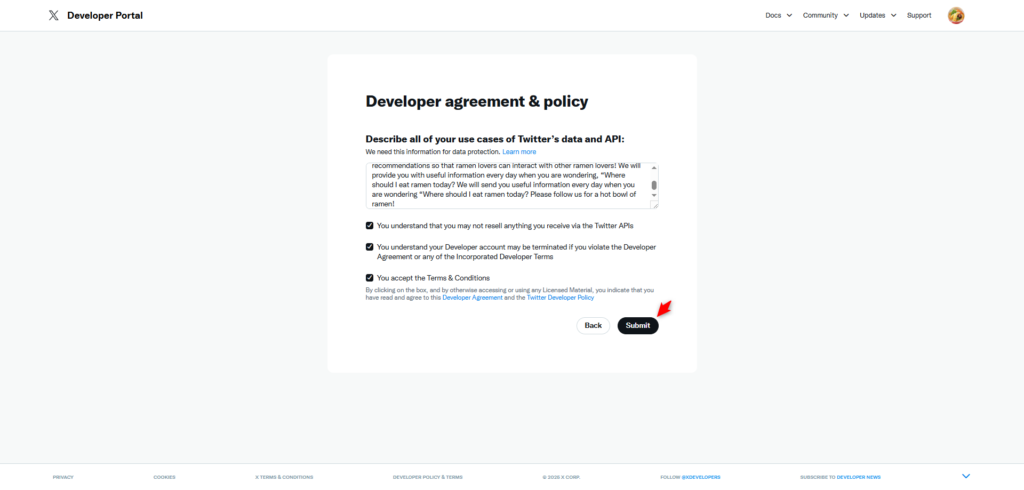
GAS(Google App Script)の準備
Google DriveでGASを準備します。
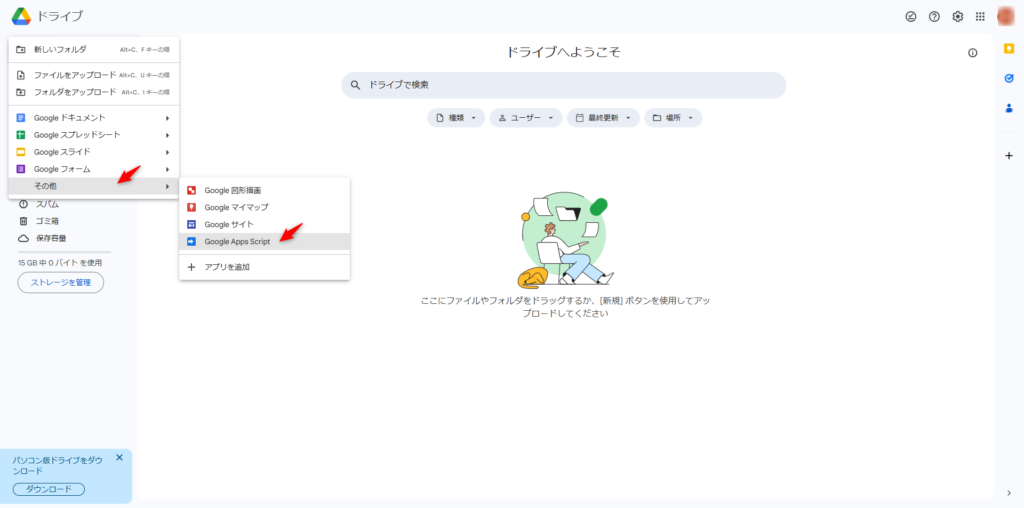
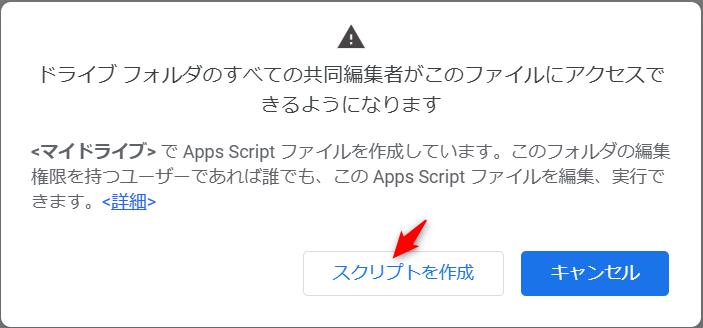
スクリプトを動作させるためには、OAuth2が必要です。
スクリプトID「1B7FSrk5Zi6L1rSxxTDgDEUsPzlukDsi4KGuTMorsTQHhGBzBkMun4iDF」を入力し、「検索」ボタンをクリック、最後に追加ボタンを押します。
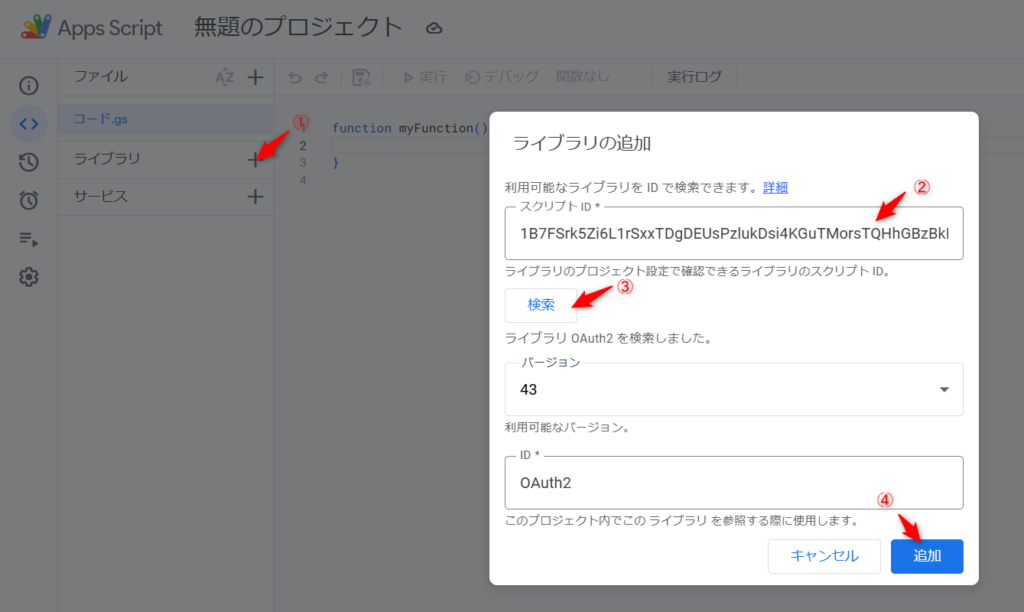
スクリプトに名前を付けてください。(※名前の付け方は自由です)
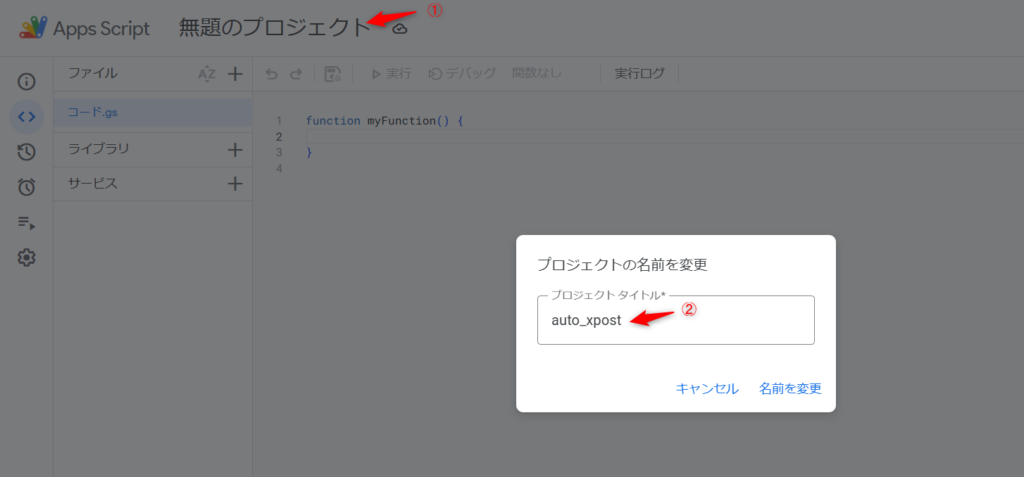
X投稿のスクリプトを入手後、そのスクリプトをプロジェクトに上書きしてください。
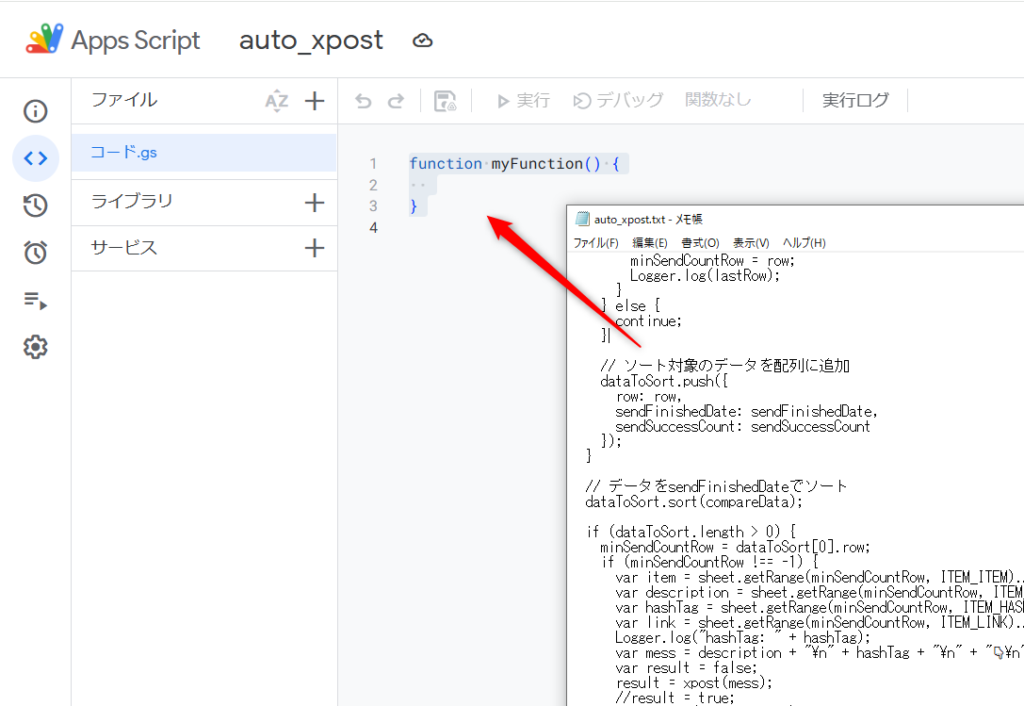
スクリプトを保存してください。
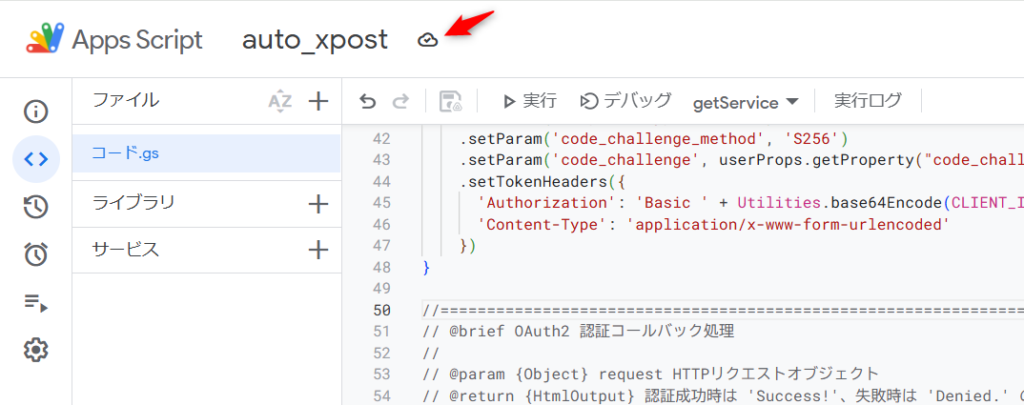
プロジェクトの設定を押して、プロパティを設定してください。
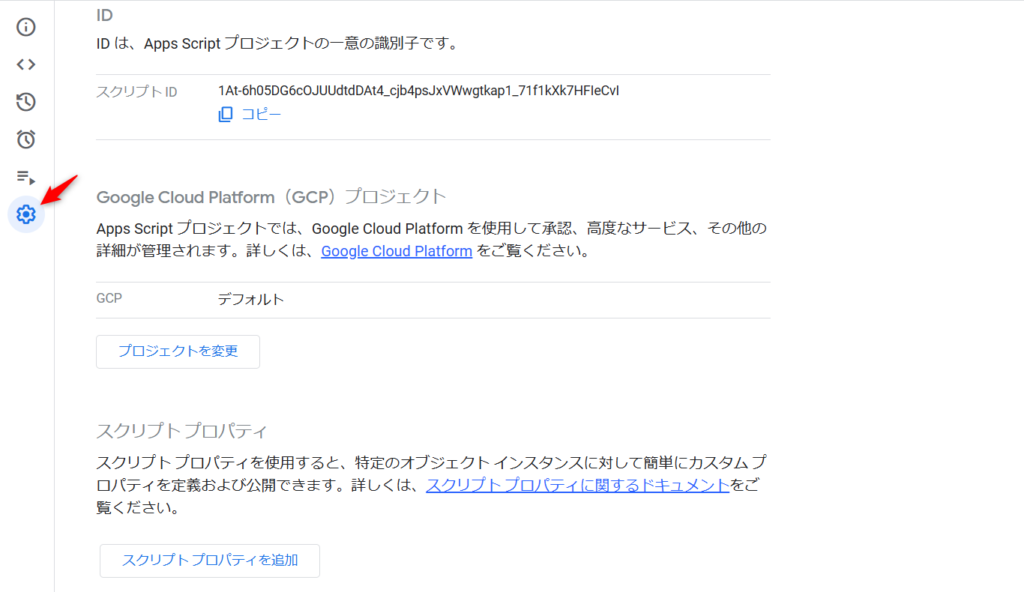
設定するプロパティは以下の4種類となります。
| ACCESS_TOKEN | Twitter Developer Portalで取得する。 |
| ACCESS_TOKEN_SECRET | Twitter Developer Portalで取得する。 |
| SPREAD_SHEET_ID | スプレッドシートのパスから取得する。 |
| SPREAD_SHEET_NAME | スプレッドシートのシート名。 |
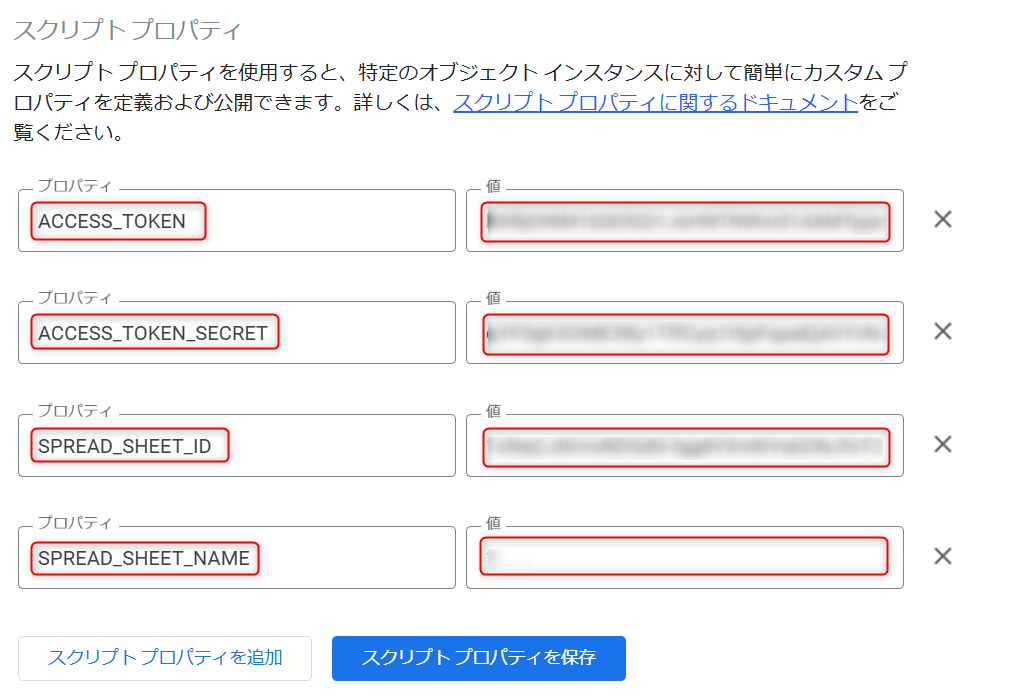
スプレッドシートの準備
SPREAD_SHEET_IDの取得
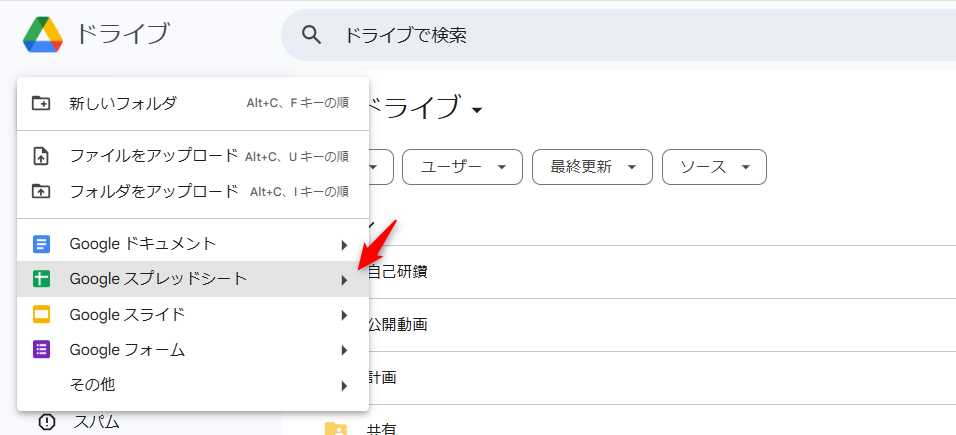
新しいスプレッドシートが作成されます。①がSPREAD_SHEET_IDとなります。②は任意のファイル名に変更してください。
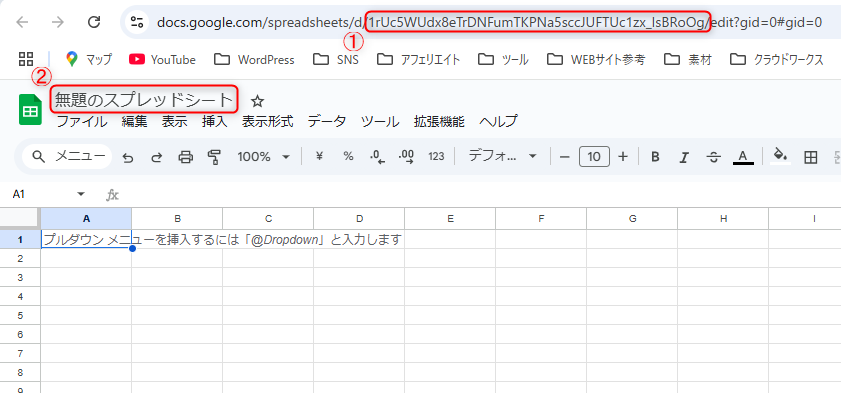
SPREAD_SHEET_NAMEは下のシート1となります。デフォルトなので任意に変更可能です。
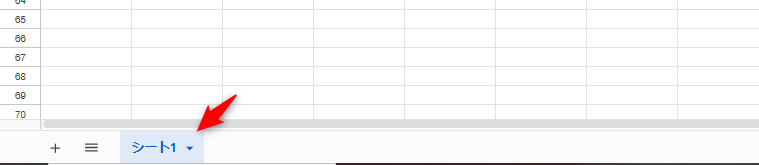
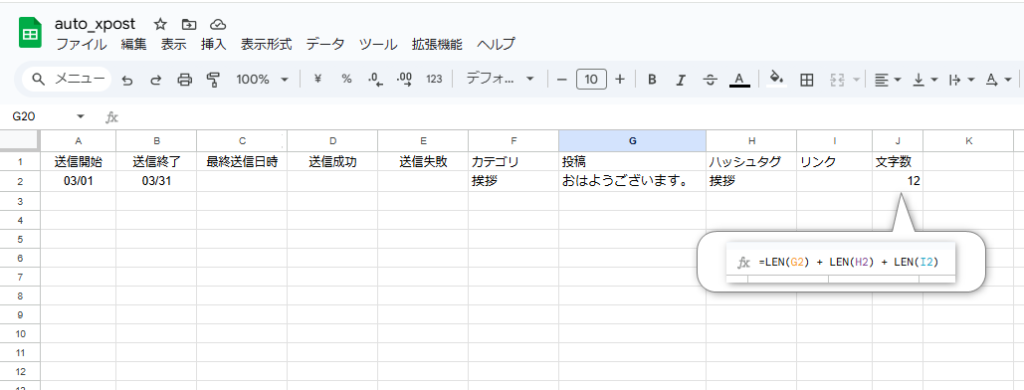
X API認証テスト
X APIで最初に実行する場合に認証が必要です。
実行する関数のプルダウンでauthorizationTestを選択し「実行」ボタンをクリックします。
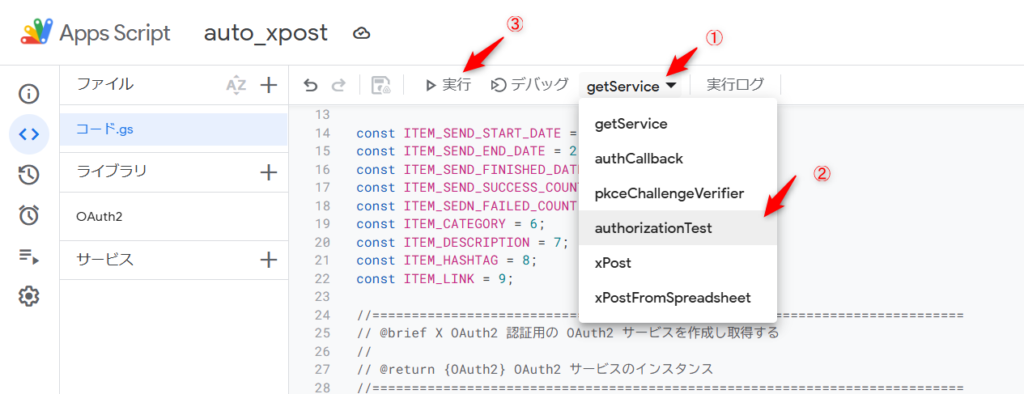
「承認が必要です」というポップアップが表示されるので、「権限を確認」をクリックする。
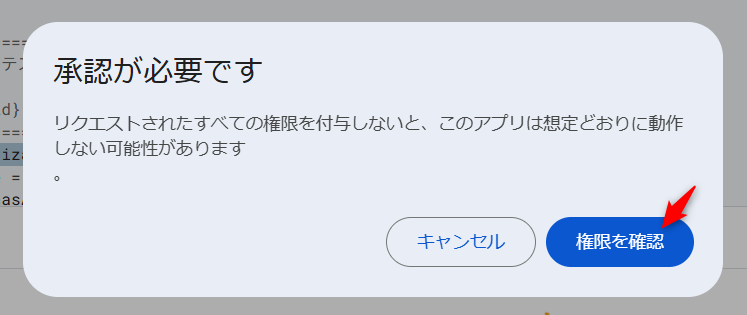
アカウントの選択のポップアップが表示されるので、「GAS作成アカウントをクリックする。
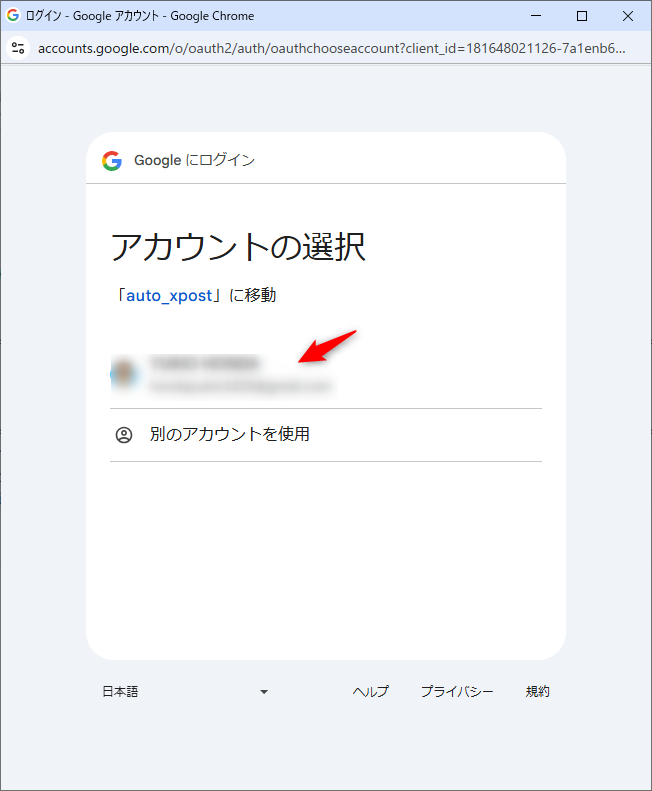
以下のポップアップが表示されるので「詳細」をクリックする。
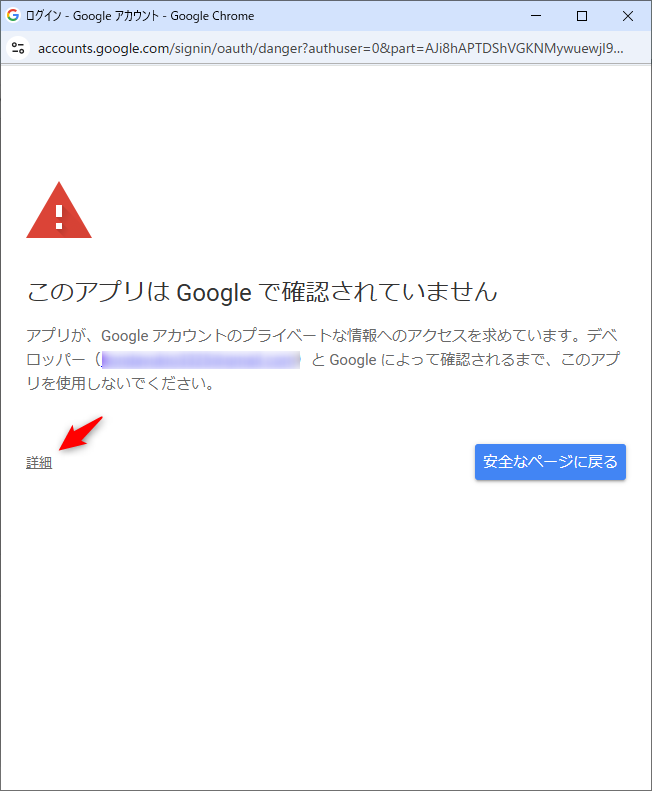
「xxxxx(安全でないページ)に移動」をクリックする。
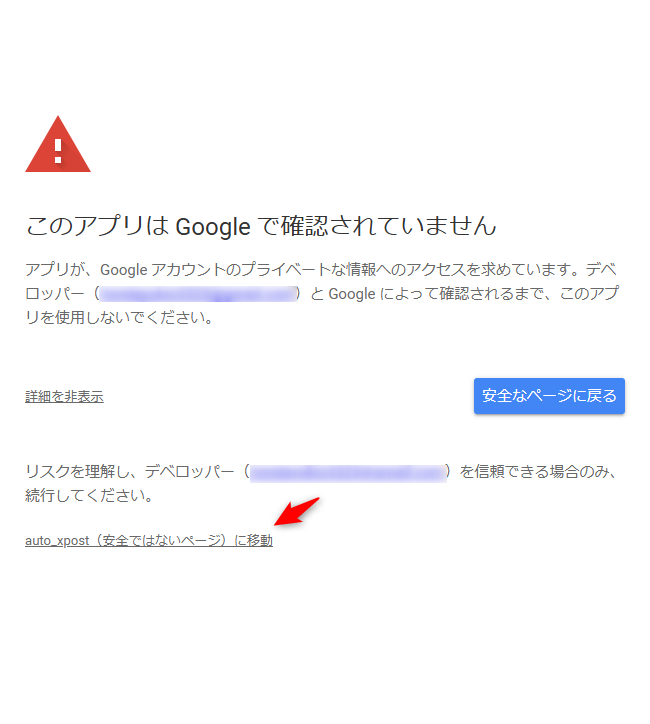
Googleスプレッドシートのアクセス権にチェックする。
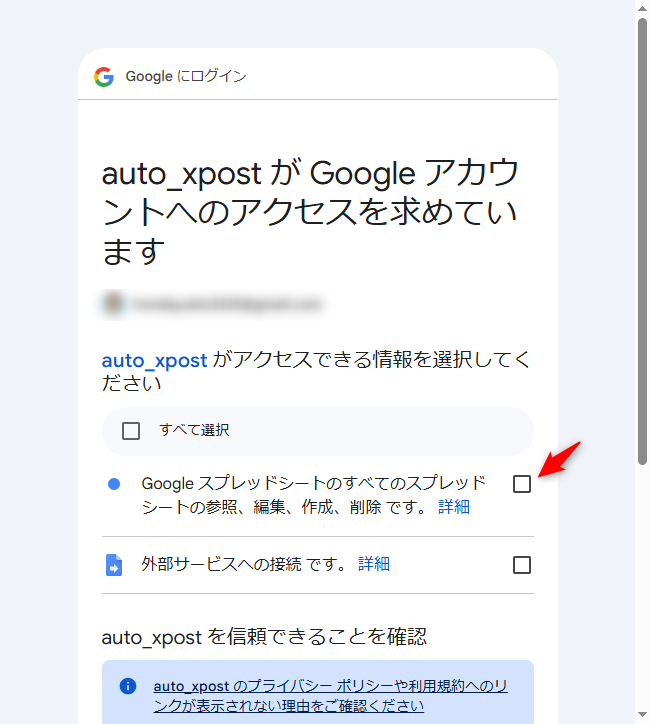
「継続」クリックする。
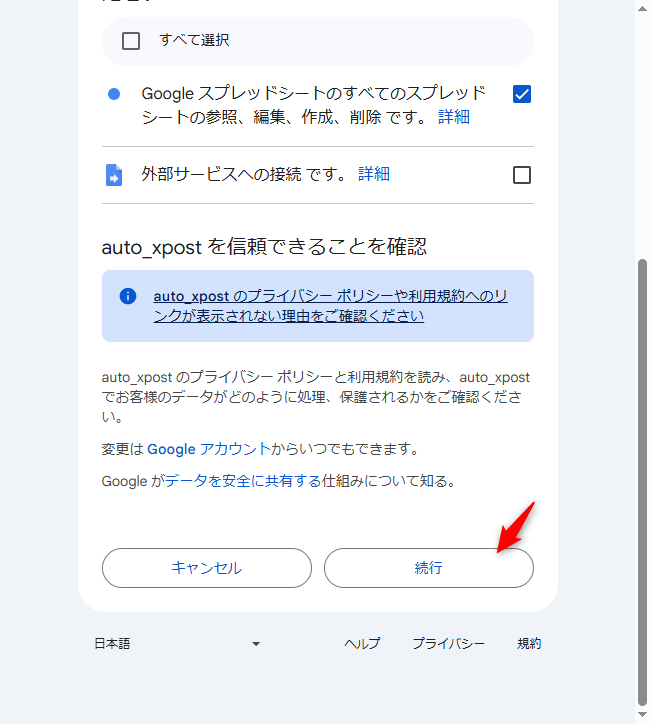
GASスクリプトの実行ログの欄に、以下のログが表示されます。

「Open the following URL and re-run the script:URL」というログで、URL部分を選択してブラウザで開いてください。
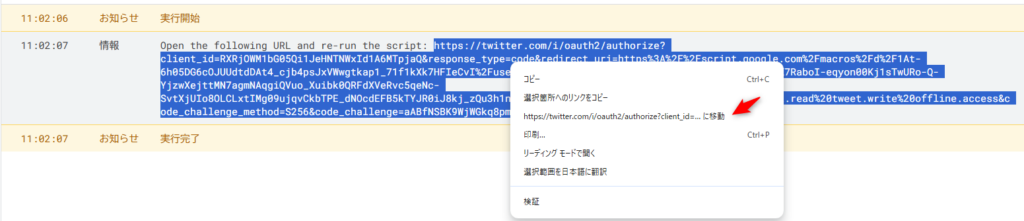
Xのログインポップアップが表示されたら、ログインしてください。(例:Googleアカウントの場合)
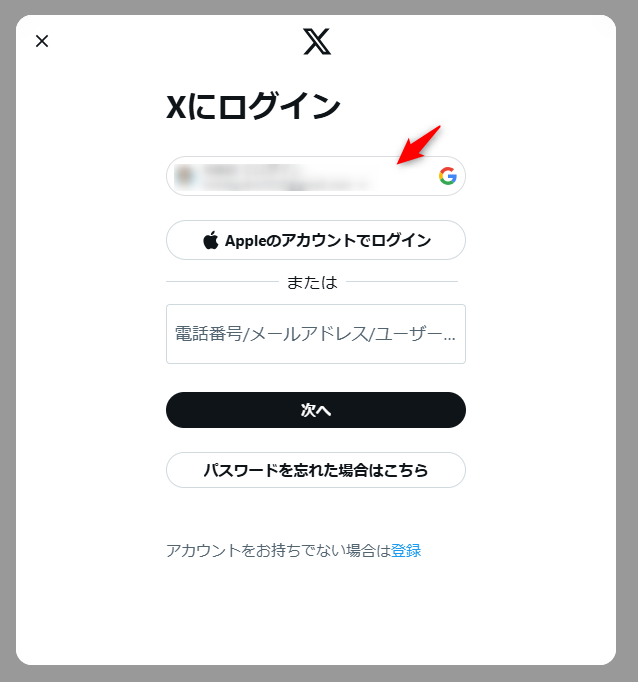
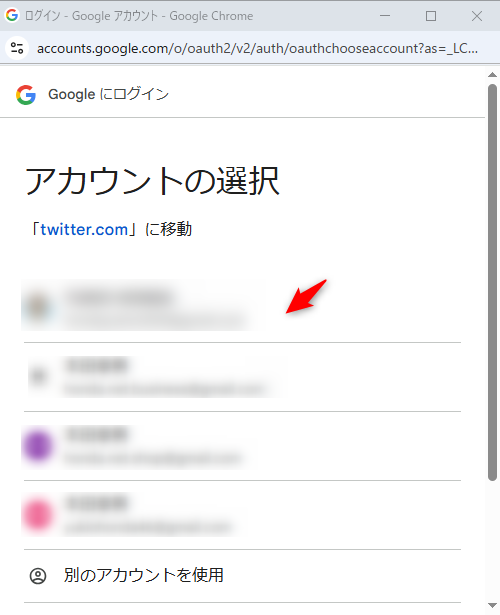
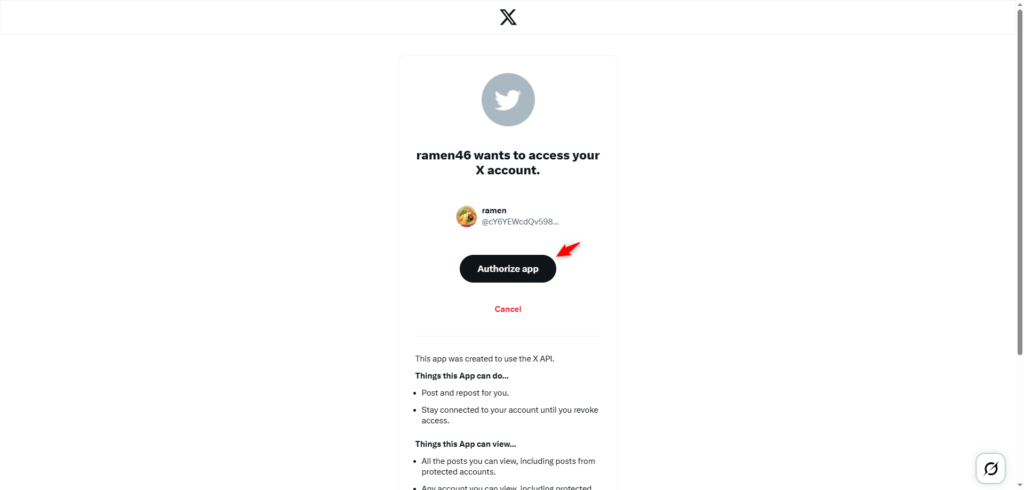
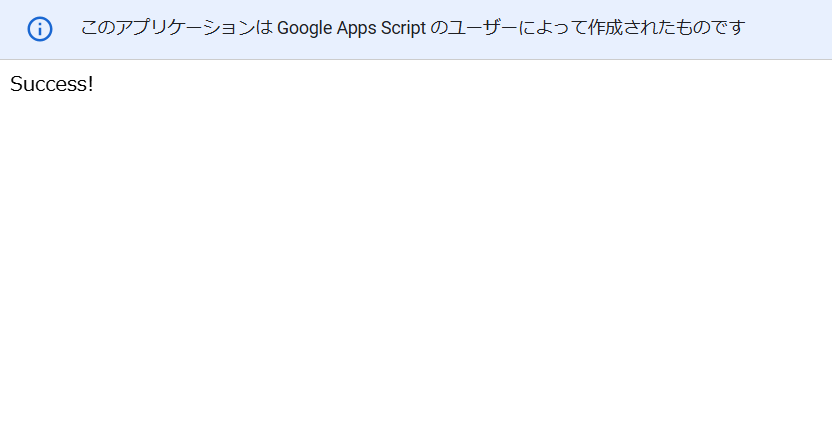
投稿時間設定
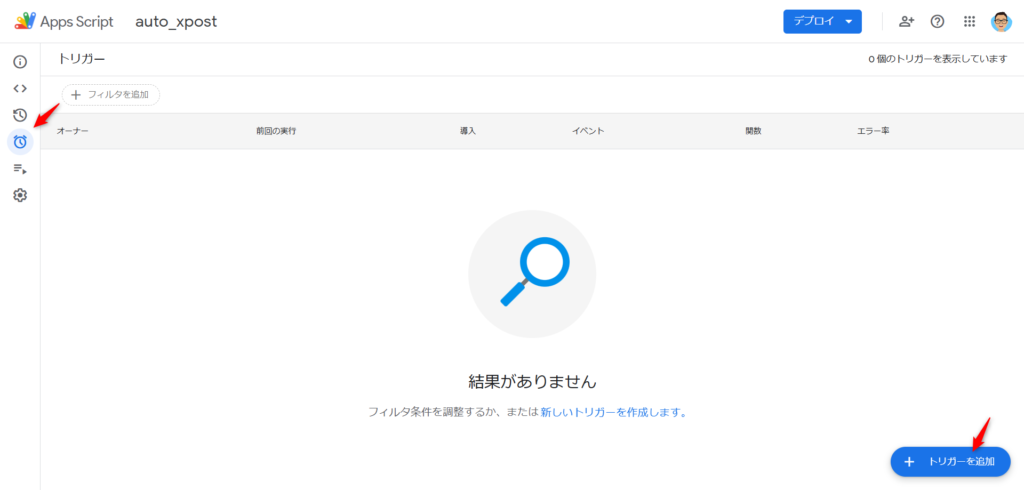
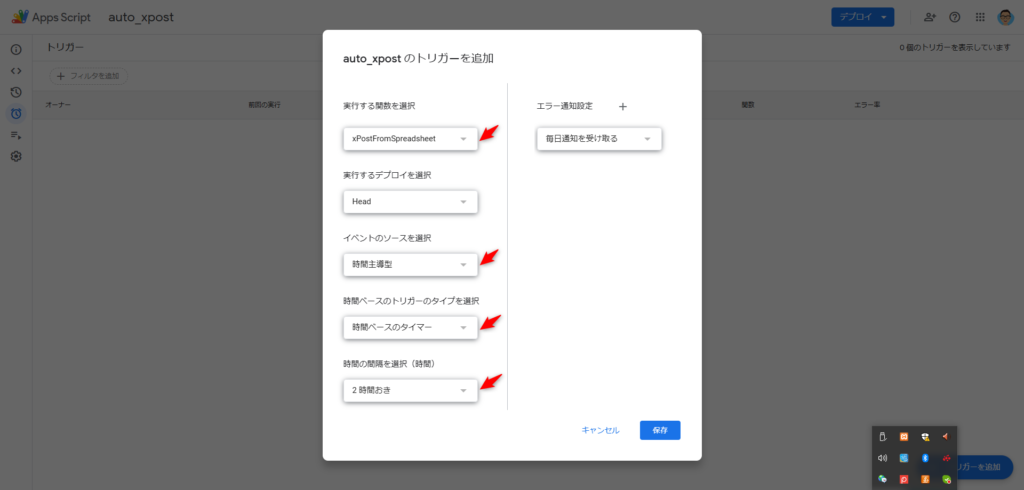
認証エラー
「承認が必要です」という警告が表示された場合、スクリプトがGoogle Driveや外部アプリへアクセスしようとする際に権限がない場合表示されます。
このエラーが発生した場合、再度認証からやりた場合には、スクリプトのセキュリティ情報をクリアしてください。